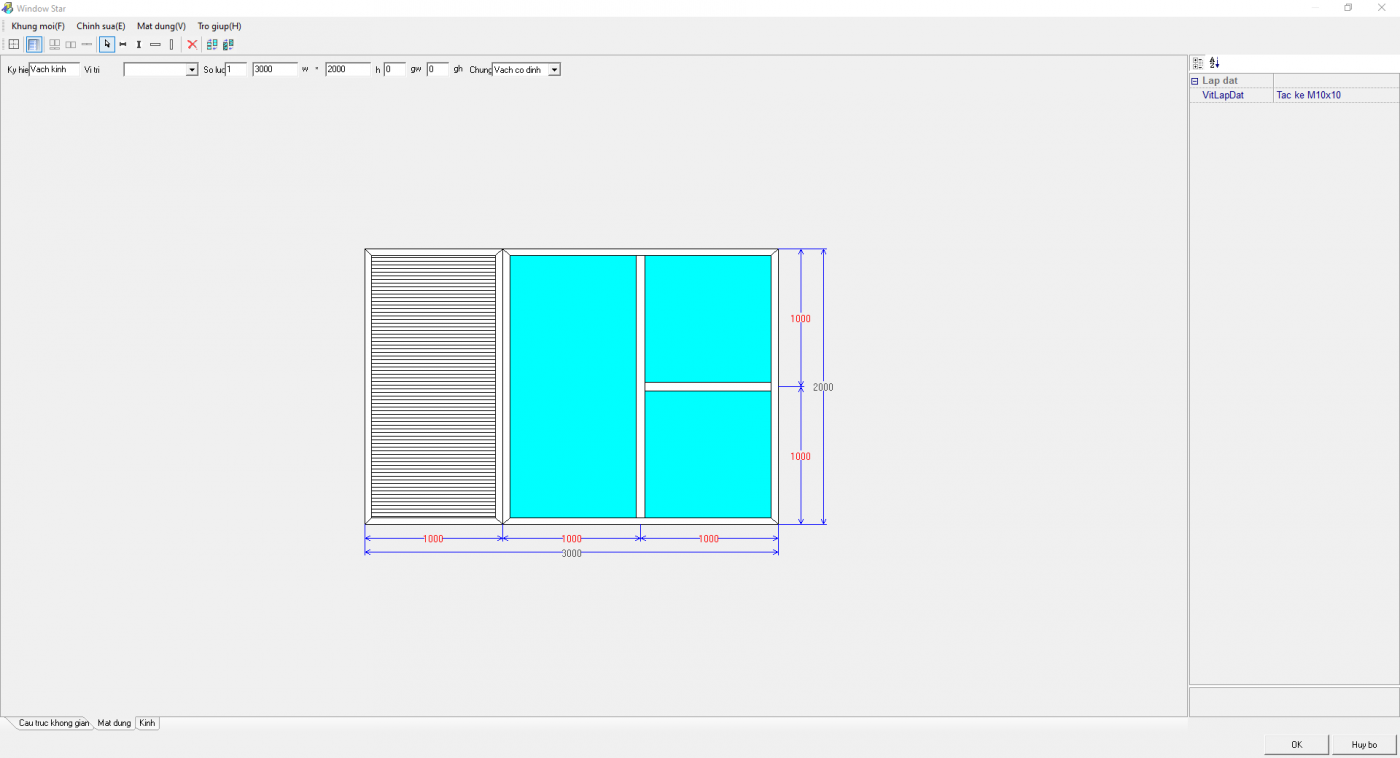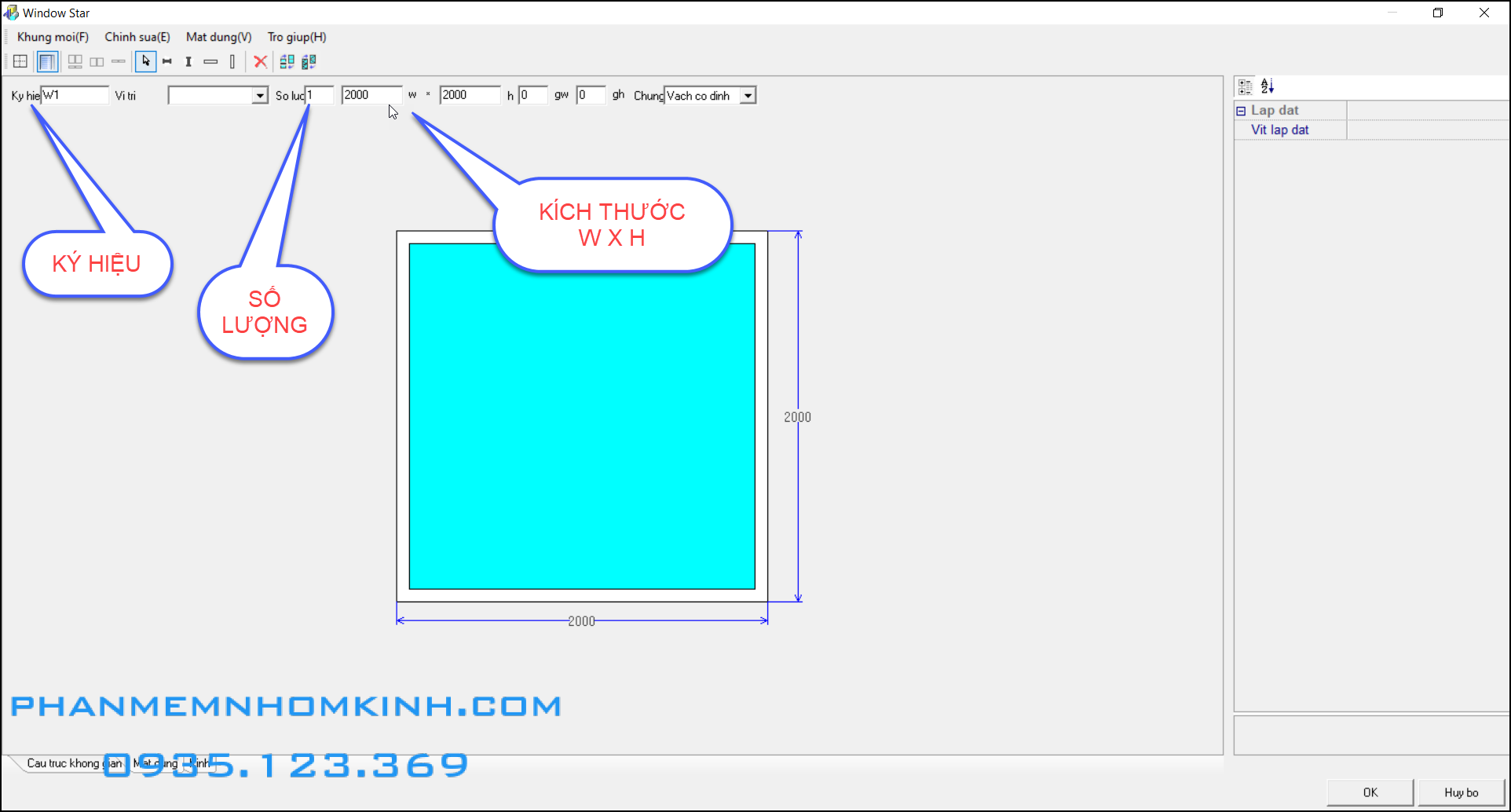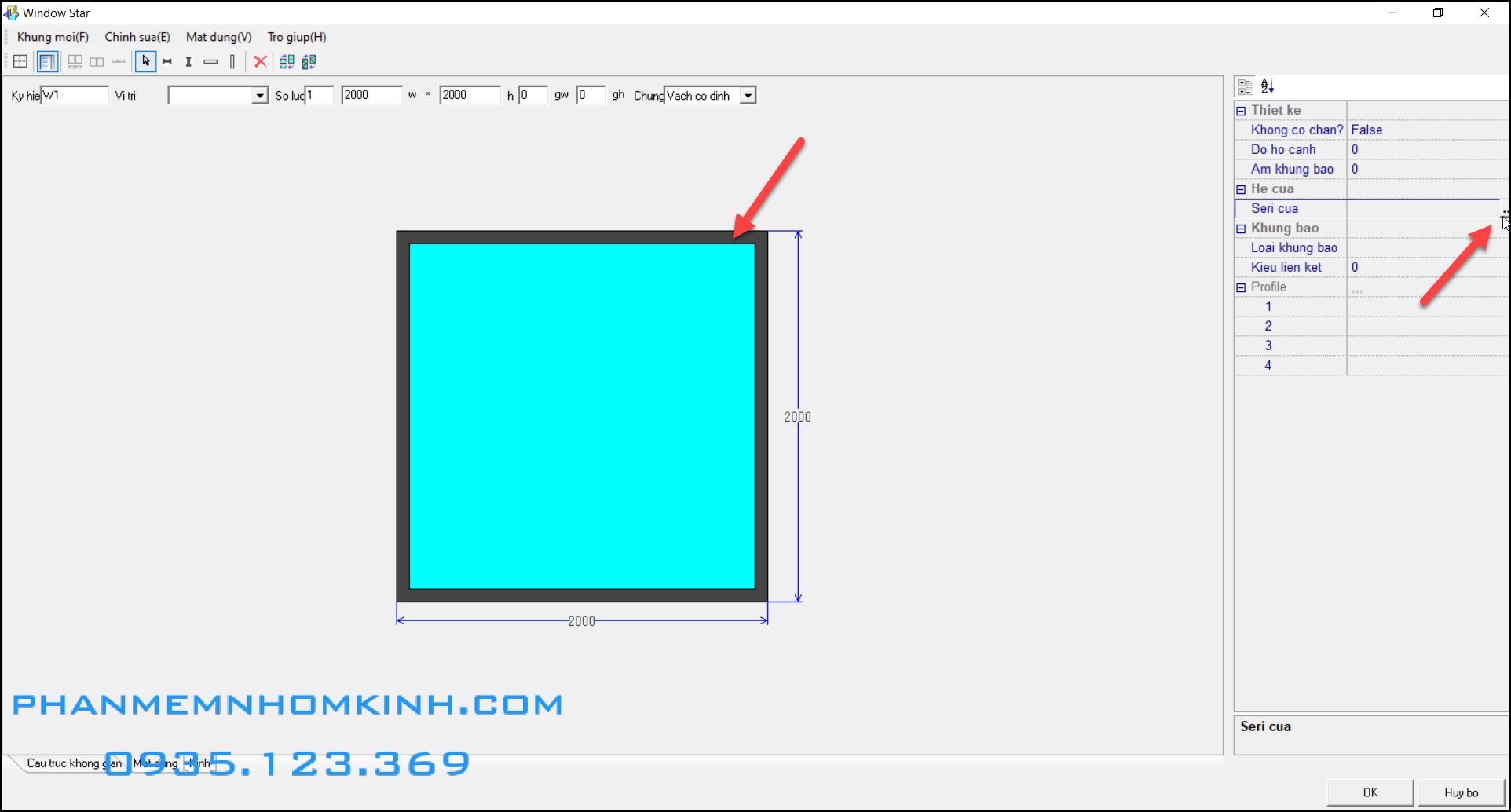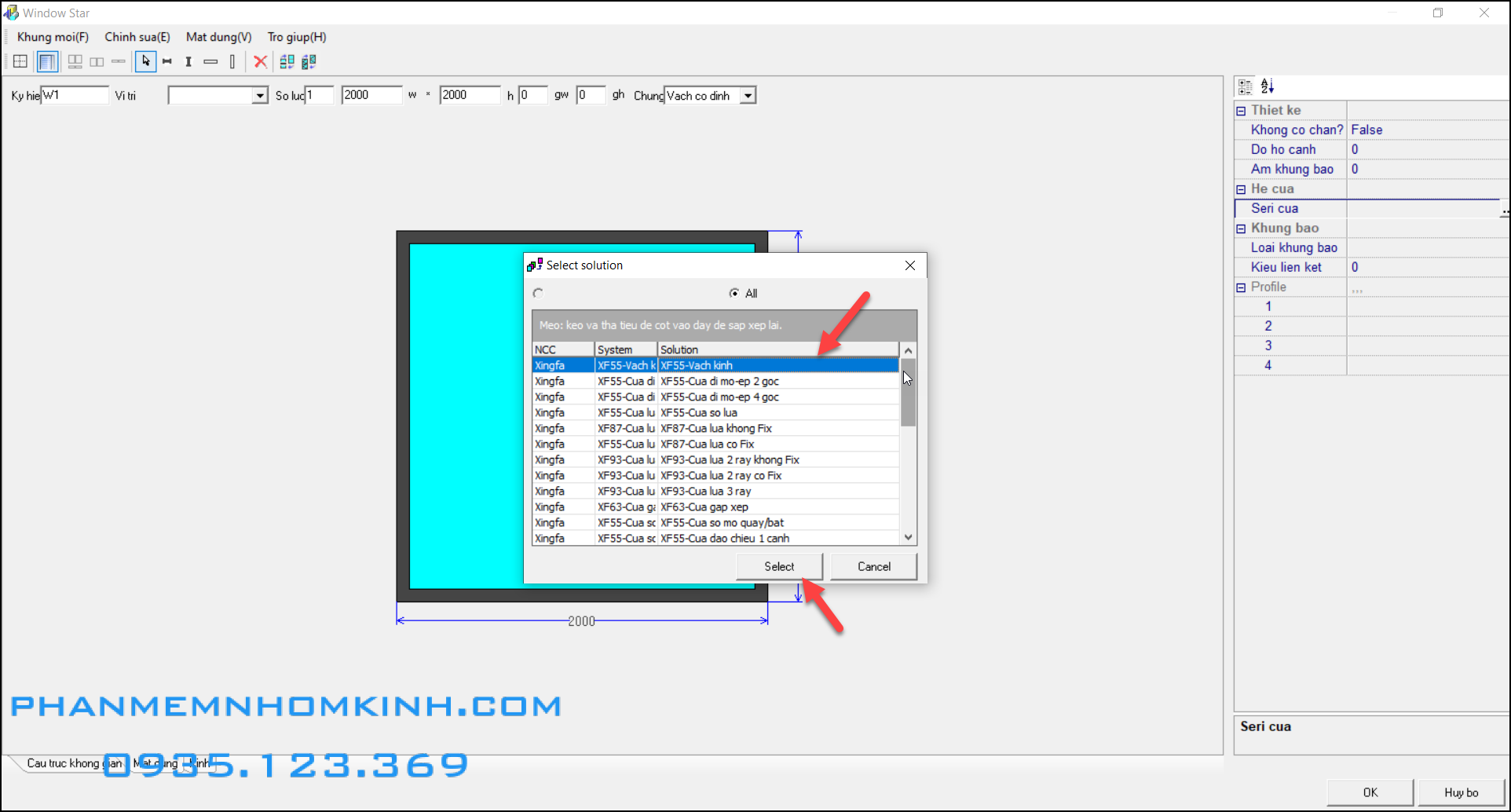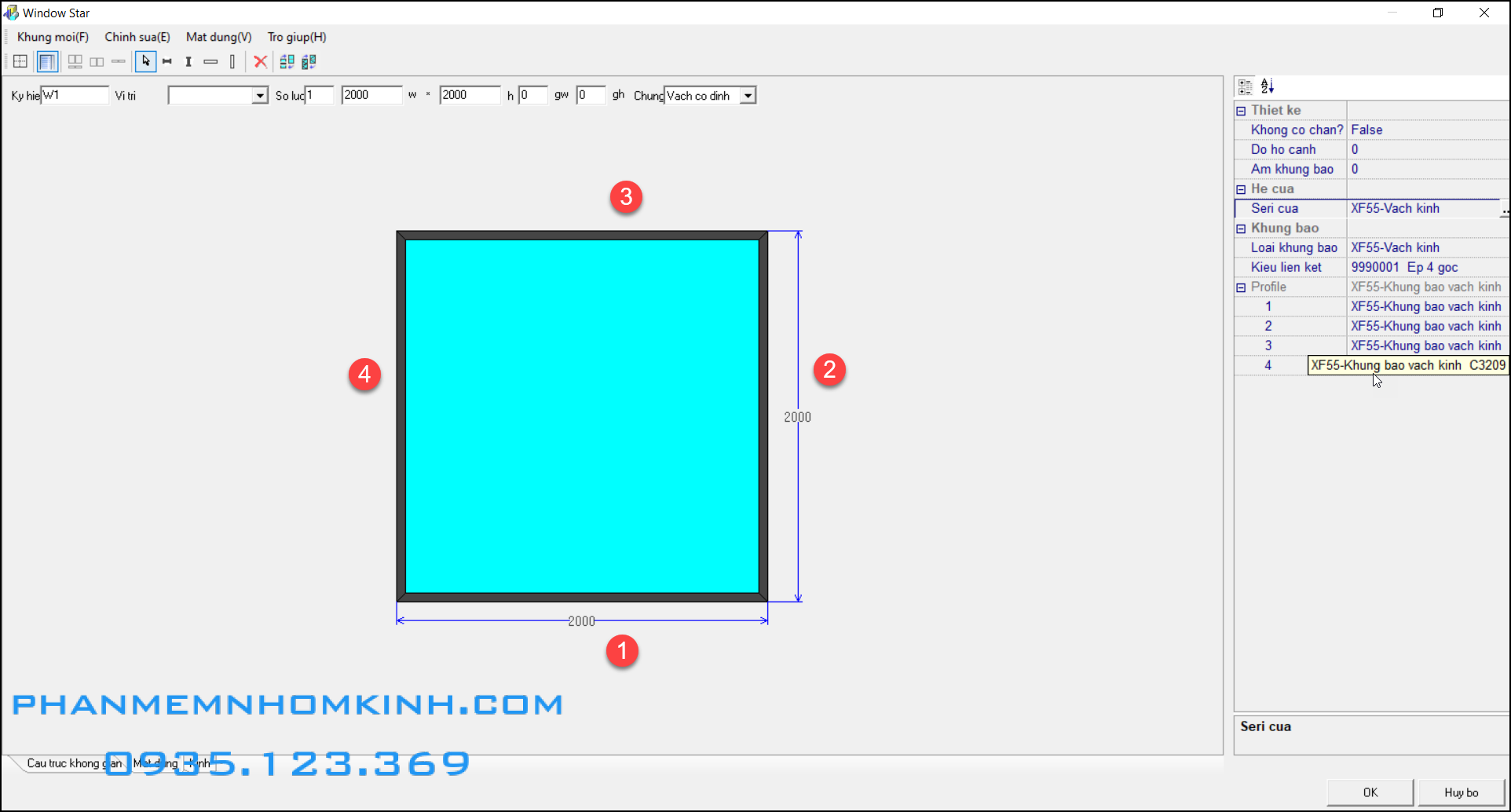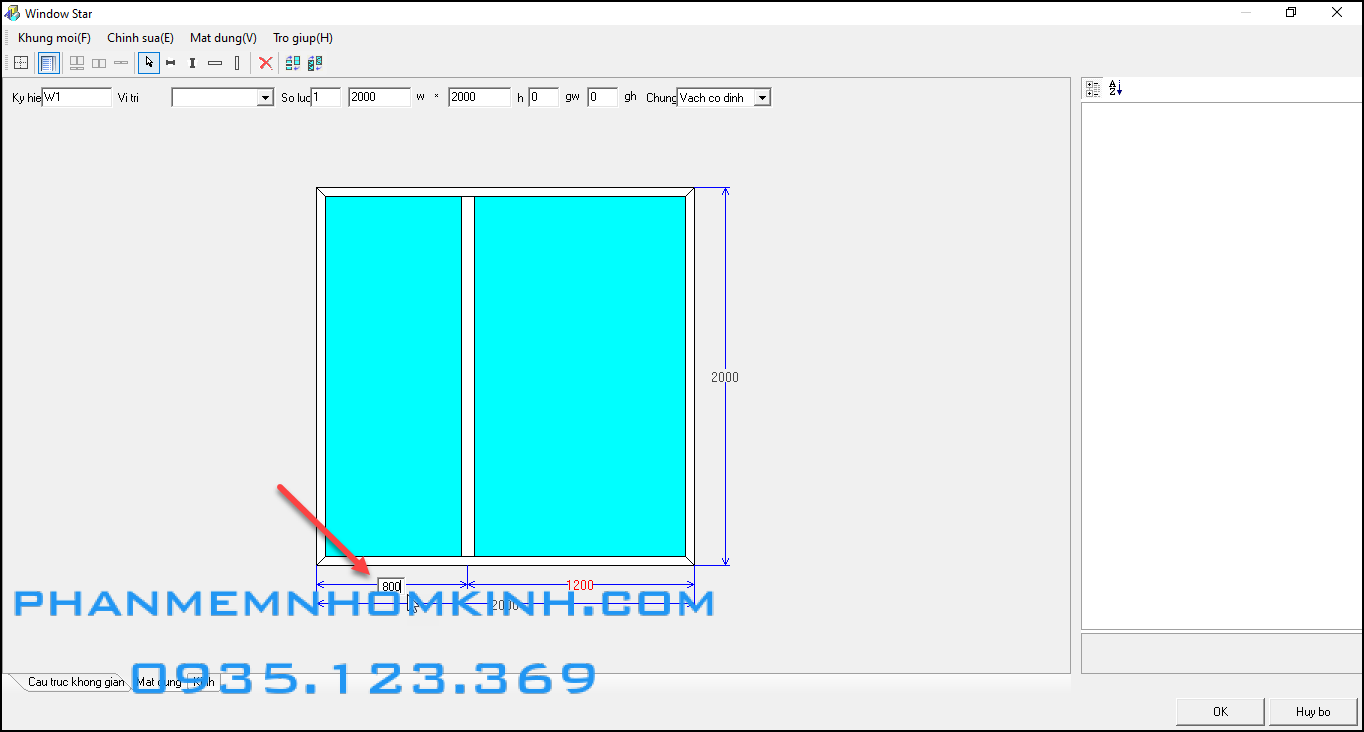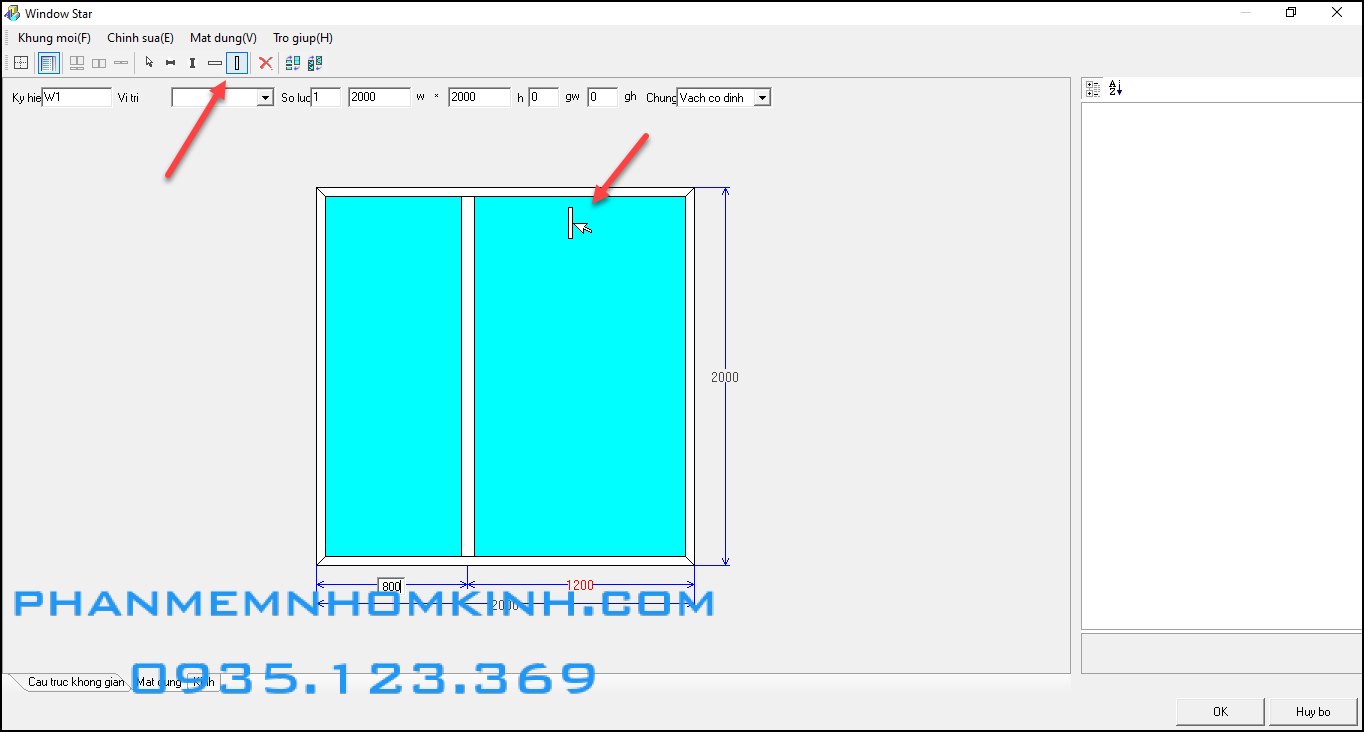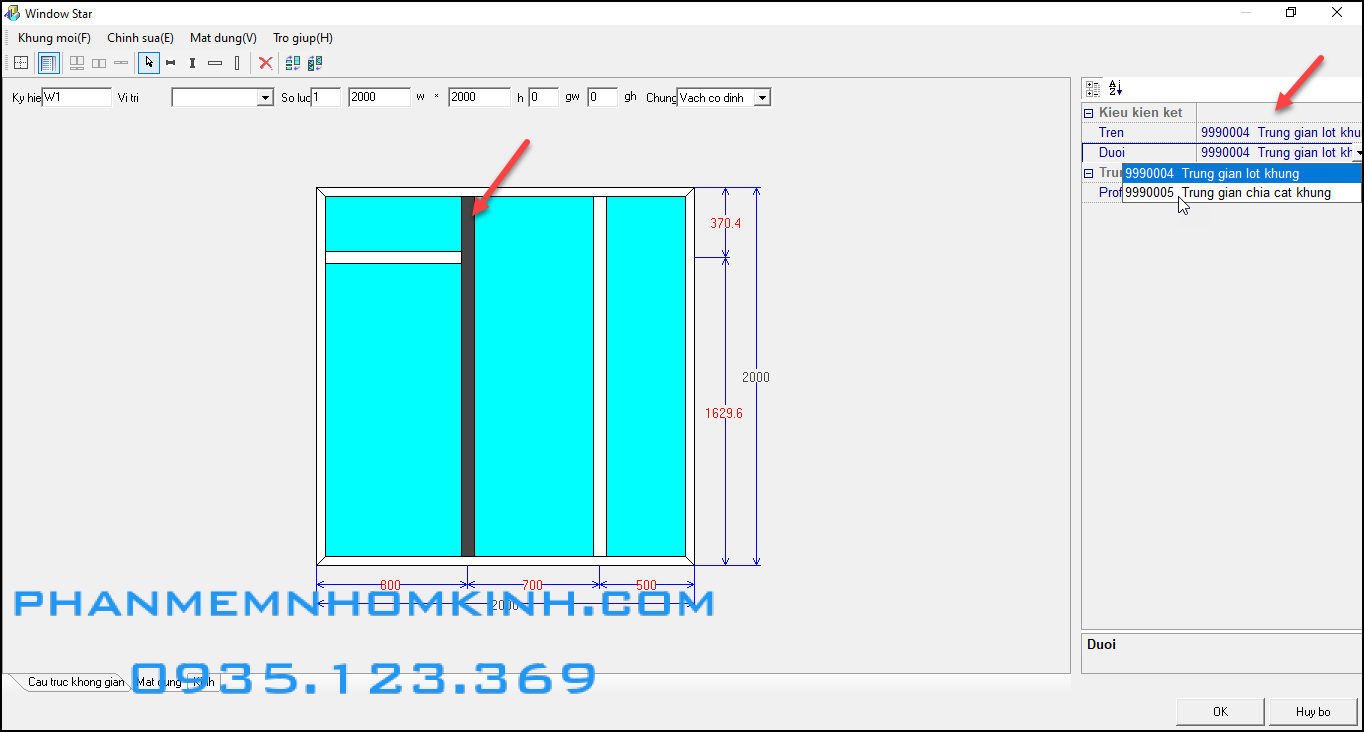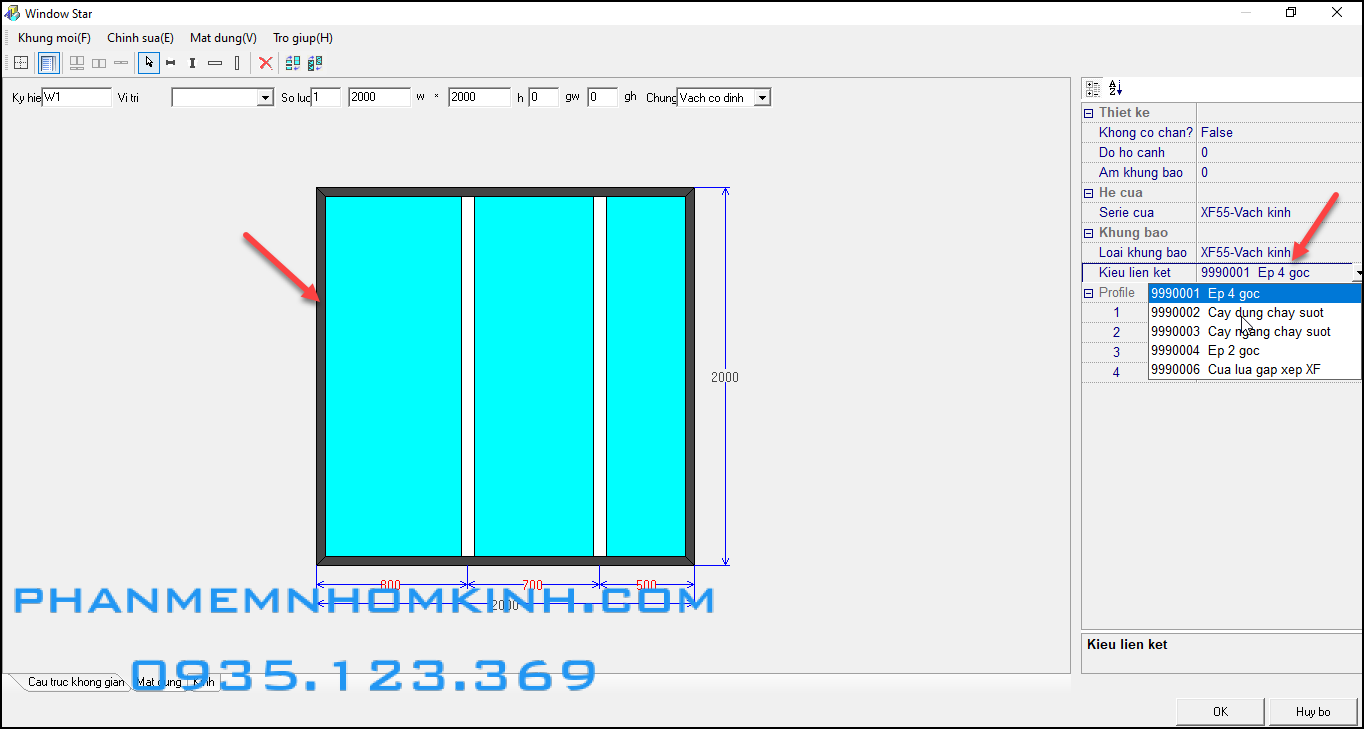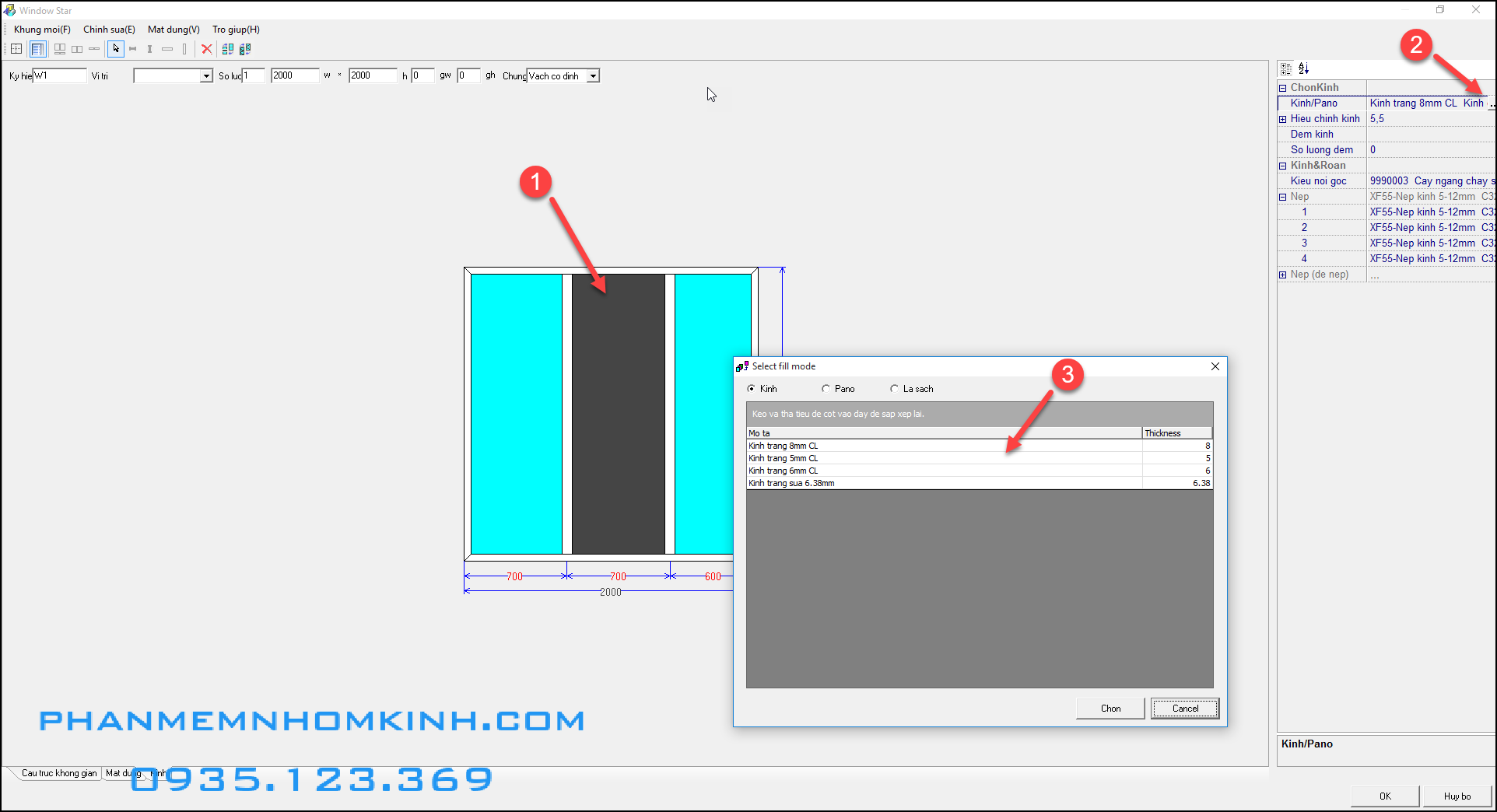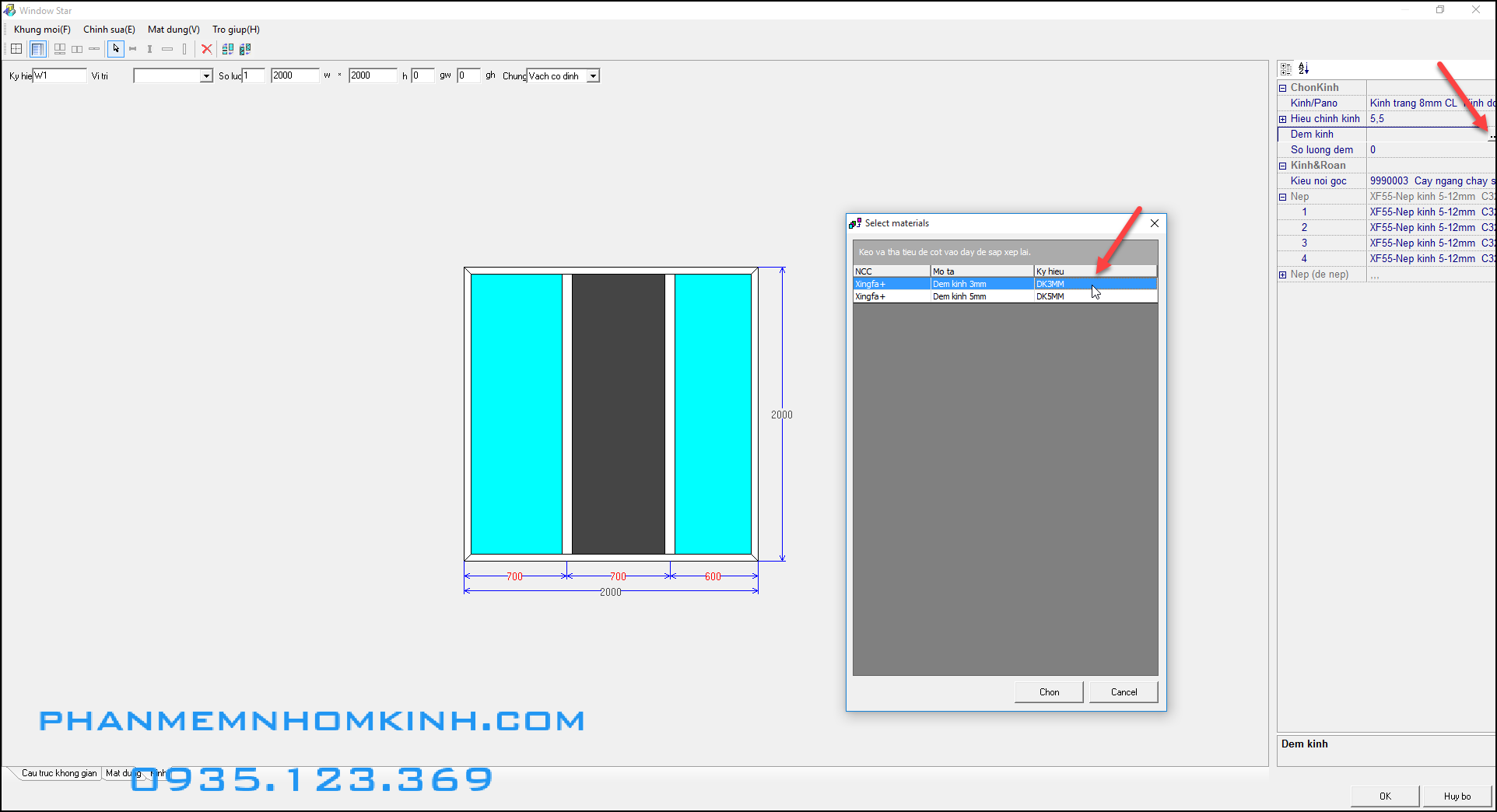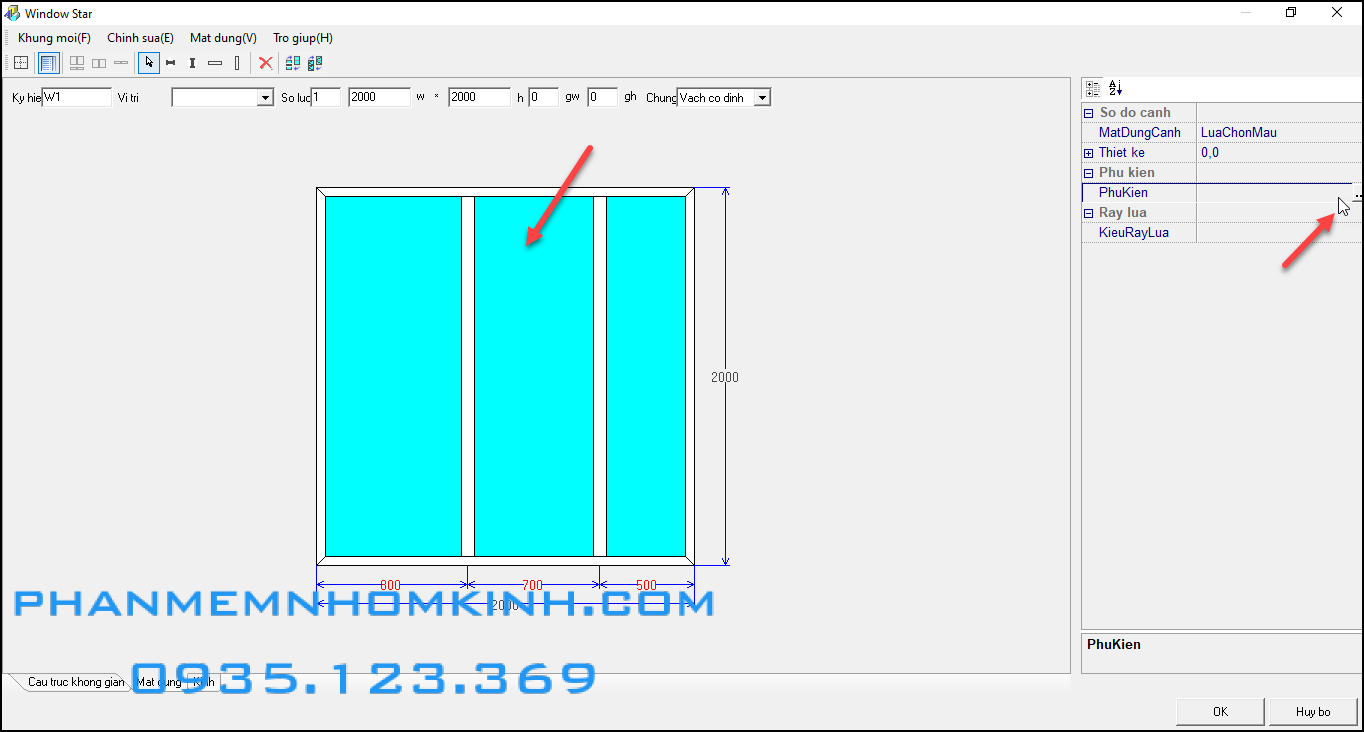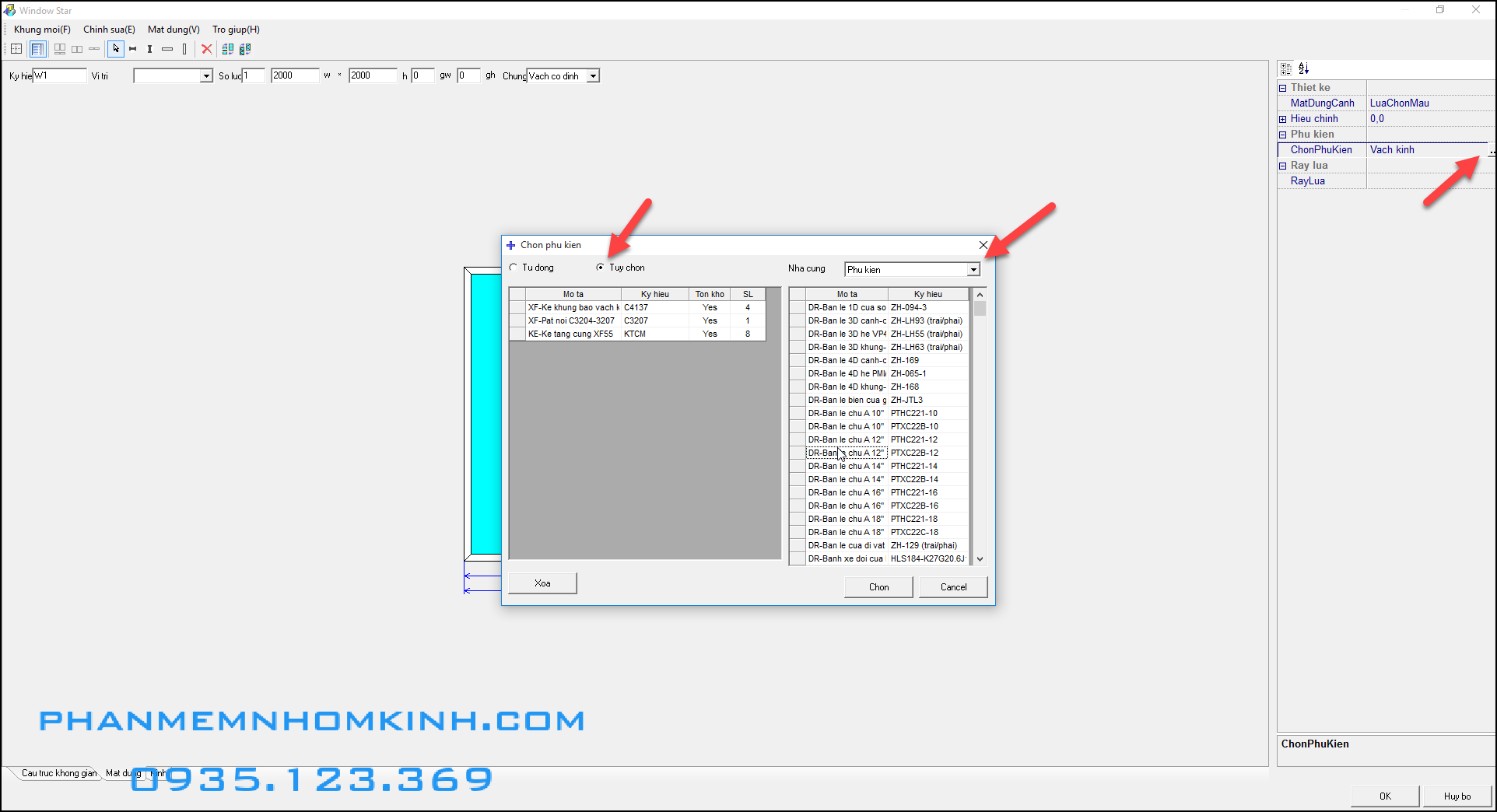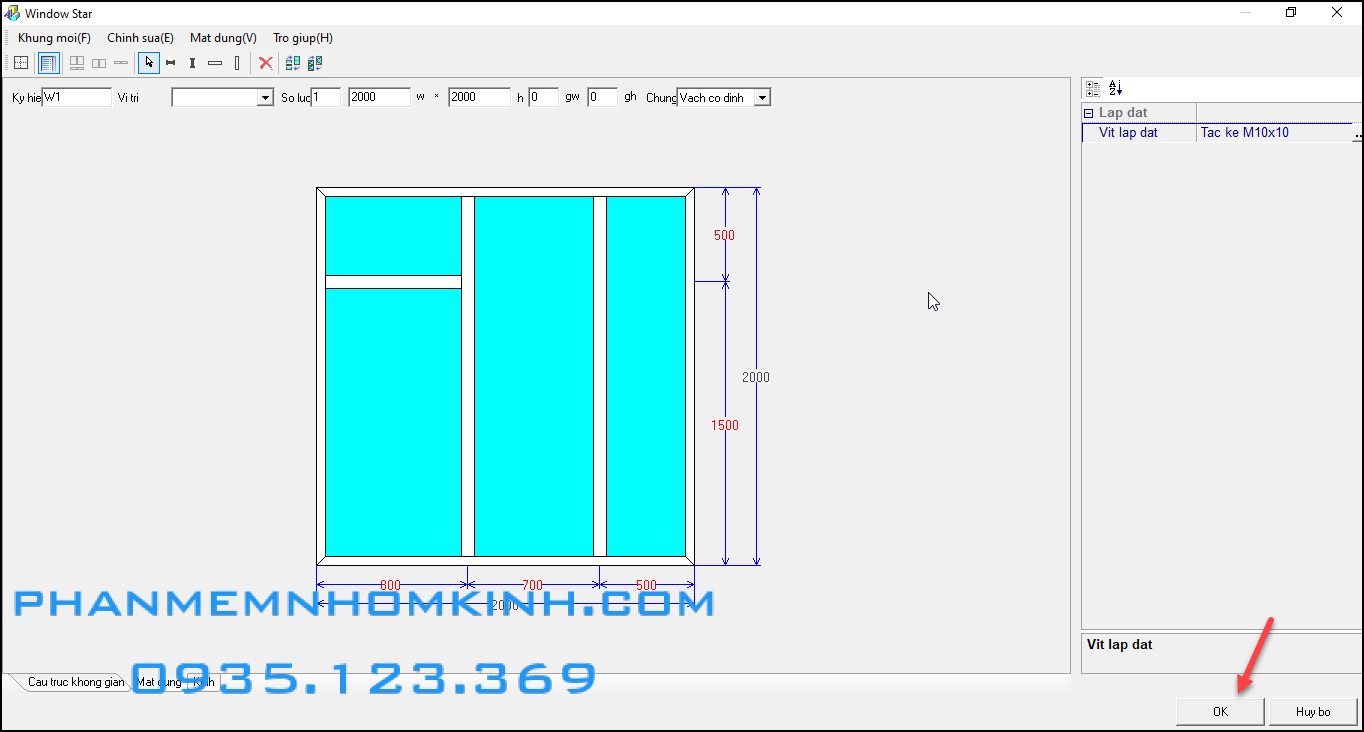Chào các bạn!
Để hỗ trợ tốt nhất cho những ai đã tin tưởng sử dụng Window Star 2011 phiên bản được dịch tiếng Việt và khai báo cơ sở dữ liệu bởi phanmemnhomkinh.com, chúng tôi cung cấp đầy đủ hướng dẫn chi tiết kèm video minh họa để ai cũng có thể nhanh chóng sử dụng được phần mềm phục vụ sản xuất kinh doanh. Trong hướng dẫn tạo vách cố định này chúng tôi sẽ làm chi tiết và các phần sau nội dung lặp lại sẽ được bỏ qua.
Để tạo vách kính trong Window Star 2011 chúng ta thực hiện như sau:
Bước 1: Từ giao diện chính của chương trình chúng ta vào thẻ Thiết kế rồi bấm Thêm để tạo đối tượng.
Bước 2: Trong giao diện thiết kế chúng ta nhập các thông tin cơ bản của kết cấu gồm Ky hieu, So luong và Kich thuoc với quy ước W x H (Ngang x Cao) và đơn vị tính là mm.
Bước 3: Chúng ta bấm chọn vào viền của khung rồi tại mục He cua (Hệ cửa) chúng ta bấm vào nút có dấu chấm ở viền màn hình của dòng Serie cua (Serie cửa).
Danh sách các serie cửa trong cơ sở dữ liệu sẽ được hiển thị để chúng ta chọn, ở đây sẽ chọn XF55-Vach kinh > Select.
Lúc này, quan sát lại cột bên phải chúng ta sẽ có được một số thông tin về đối tượng được chọn như là Serie, Loại khung bao, Kiểu liên kết và chi tiết tên của từng thanh profile.
Theo thứ tự sắp xếp 1, 2, 3, 4 thì số 1 là cây chân, rồi theo ngược chiều kim đồng hồ. Chúng ta hãy nhớ quy tắc này khi sử dụng phần mềm vì sẽ phải thường xuyên sử dụng nhiều lần.
Bước 4: Để tạo trung gian cho vách thì chúng ta bấm vào biểu tượng trung gian dọc và trung gian ngang.
Để điều chỉnh vị trí trung gian so với vách, chúng ta bấm chuột vào đường kích thước phụ rồi nhập số đo vào, phần mềm quy ước với các cây phủ vì là kích thước ngoài còn với cây bên trong sẽ là ở tim. Điểm khác biệt ở đây là chúng ta có thể nhập trực tiếp số đo vào phần hiển thị số.
Muốn thêm cây trung gian dọc hoặc ngang khác thì chúng ta tiếp tục bấm chuột vào biểu tượng chia trung gian và bấm chuột vào phía cần thêm.
Mặc định, cây trung gian sẽ được khai báo lọt khung, nếu cần thay đổi, chúng ta bấm vào thanh rồi ở mục Kieu lien ket (Kiểu liên kết) chúng ta chọn lại ở cạnh Duoi/ Tren hoặc Trai/ Phai tùy vào lúc đó đang chọn thanh đứng hay thanh ngang.
Khi muốn xóa thanh đi, chúng ta chọn thanh rồi bấm vào biểu tượng Xoa.
Ngoài ra, trường hợp đặc biệt muốn thay đổi góc nối mặc định thì chúng ta chọn khung rồi bấm vào danh sách ở Kieu lien ket.
Bước 5: Chúng ta hãy rất lưu ý chi tiết này, đây là bước chọn Kính/pano chúng ta có thể làm nó ngay từ khi trước khi chia ô, chọn số cánh cửa hoặc làm cuối cùng đều được nhưng tùy vào trường hợp. Nếu thiếu tính toán thì sẽ bị mất nhiều thời gian cho chỗ này.
Mặc định, khi khởi tạo hệ thống sẽ đặt kính 8mm cường lực vì vậy nếu dự án dùng kính này thì chúng ta không cần chọn nữa. Tuy nhiên, nếu vách, cửa chúng ta tạo có nhiều ô và không phải kính 8mm thì nên chọn trước. Để biết rõ lý do thì trong ví dụ này chúng ta chọn thẻ Kinh.
Muốn chọn kính thì chúng ta bấm chọn vào ô màu xanh và chọn ở mục ChonKinh thì trong danh sách sẽ thể hiện những vật liệu tấm đã được khai báo để chúng ta chọn. Ứng với bao nhiêu ô Fix và bao nhiêu cánh cửa thì sẽ phải chọn bấy nhiêu lần. Do đó hãy cân nhắc thao tác này và trong các ví dụ tiếp theo, phần chọn kính sẽ để tạm ở Bước 1.
Ở đây chúng ta cũng có lựa chọn về đệm kính ở mục Hieu chinh kinh, các bạn bấm vào Dem kinh rồi chọn đệm kính 3mm hoặc 5mm, xong nhập số lượng vào So luong dem.
Bước 6: Xong phần thiết kế, chúng ta bấm chọn vào vùng màu xanh và bấm vào mục PhuKien, với vách kính thì chúng ta chon ke góc, ke tăng cứng và pat nối cây trung gian (nếu có).
Trong danh sách phụ kiện chúng ta bấm Tu dong > Chon rồi đóng lại.
Sau đó, chúng ta tiếp tục ChonPhuKien lần nữa nhưng lần này thì bấm Tuy chon thì sẽ thấy danh sách phụ kiện đã được chọn sẵn, việc của chúng ta là hiệu chỉnh lại số lượng. Để xóa đi phụ kiện không cần thiết, chúng ta chọn dòng đó rồi bấm Xoa ở dưới. Nếu muốn thêm phụ kiện khác vào thì chúng ta cho hiển thị danh sách Phu kien rồi thực hiện kéo-thả đối tượng từ bên phải qua bên trái.
Xong, hãy bấm Select để hoàn tất.
Đây là hướng dẫn riêng cho phần vách kính nhưng cũng là nguyên tắc chung đối với cửa, khác biệt là phần cửa sẽ có phụ kiện Kinlong và Draho. Bên cạnh đó với ke thì ngoài ke truyền thống phần mềm đã có sẵn ke nhảy, ke vĩnh cửu, ke ma thuật cho chúng ta chọn.
Bước 7: Khi việc thiết kế hoàn tất, chúng ta bấm OK để lưu thông tin lại, khi gặp thông báo của hệ thống thì bấm Yes để xác nhận. Nếu bạn bấm No thì tất cả những thao tác đã làm sẽ không được lưu.
Video minh họa cho hướng dẫn.